70以上 ロック画面 壁紙 Windows10 747950-Windows10 ロック画面 壁紙 変更

Windows Pcの壁紙画像に悩んだら 公式サイトから美しい画像 を無料で手に入れよう Tanweb Net
8/8/15 ロック画面の背景画像 Windows 10, Windows 11では設定画面でロック画面の背景画像を変更できます。 ロック画面の背景画像の保存先 設定画面で表示されているデフォルトで用意されているロック画面の背景画像の保存先は下記のフォルダです。Windows 10 をリカバリー ( 初期化 ) する手順 ( バージョン 1809 以前 )
Windows10 ロック画面 壁紙 変更
Windows10 ロック画面 壁紙 変更-29/5/ ロック画面の設定画面を開き”不要画像”を確認 ①Windowsの「スタート」⇒「設定」をクリック ②Windows設定の「個人用設定」をクリック ③サイドメニューの「ロック画面」をクリック ④不要画像を確認 不要画像の履歴順位を下げ”削除できる状態”にする 仕様により、ロック画面の画像の候補は5つ表示されます。 左から順に最近使用された順に並んでいます。 よって、現在ロック5/1/18 設定変更には、まずWindows設定のウィンドウを開きます。 (歯車のアイコン) ここから 「個人用設定」 へ。 続いて、左側メニューから 「ロック画面」 へ移動します。 ここで、ロック画面の壁紙などを変更できます。 「背景」のプルダウンメニューを開いて、 「画像」 を選択。 続いて「参照」から、自分の好きな画像ファイルを選びます。 設定変更の方法は、これだけ! これで壁紙が

Windows 10のロック画面にランダム表示される画像を常に表示させる方法 Nov Log
Windows10ではロック画面上に背景画像かスライドショーのどれかを表示することができます。 スタートボタン > 設定 > 1 個人用設定 の順にクリックします。 個人用設定 画面です。 スライドショーを設定します。 1 ロック画面 タブをクリックして、 2 背景 項目にて をクリックしますと、《Windowsスポットライト》《画像》《スライドショー》の3つのリストがあります。 ここでは ス まず、ロック画面で壁紙が日替わりになる設定になっているか、確認してみましょう。 デスクトップを右クリックし、「個人用設定」をクリックします。 個人用設定画面の左側の「ロック画面」タブをクリックします。 この画面で2点、確認します。 「背景」が「Windows スポットライト」になっているか 「サインイン画面にロック画面の背景画像を表示する」が『オン』になってい12/6/18 タスクバーのスタートボタンをクリックします。 (図2) スタートメニューが表示されます。 設定をクリックします。 (図3) 「設定」画面が表示されます。 個人用設定をクリックします。 (図4) 「個人用設定」画面が表示されます。 ロック画面をクリックします。 (図5) 「ロック画面」画面が表示されます。 “プレビュー”に現在設定しているロック画面の背景がプレビュー表示されま
Windows11 ロック画面の背景(壁紙 Windows10を搭載してあるWindowsパソコンを便利に活用したいと考えている場合では、タスクバーを攻略するのが最適に感じます。 スタートメニューも便利に使えますが、どちらか?Windows10 ロック画面の壁紙 (画像)を変更し設定するの操作手順 では操作手順に入りたいと思います 1.左下にある 「①スタート」ボタンをクリック → 「②設定」のアイコンをクリック します。 2. 「個人用設定」をクリック します。 3.左の項目にある 「ロック画面」をクリック します。 4.「背景」の下にある 「文字」をクリックすると「①Windowsスポットライト」「②画像」「③スライド6/6/17 Windows10から追加された謎の壁紙のありか 綺麗な壁紙のデータのある場所 ぱっと言われてもわからない人のために AppDataってフォルダが見つからない? ファイルの場所にたどり着いたら まずはファイルをコピーする ファイルを大きさ順にソート ファイルの復元の仕方 追記:有志によ
Windows10 ロック画面 壁紙 変更のギャラリー
各画像をクリックすると、ダウンロードまたは拡大表示できます
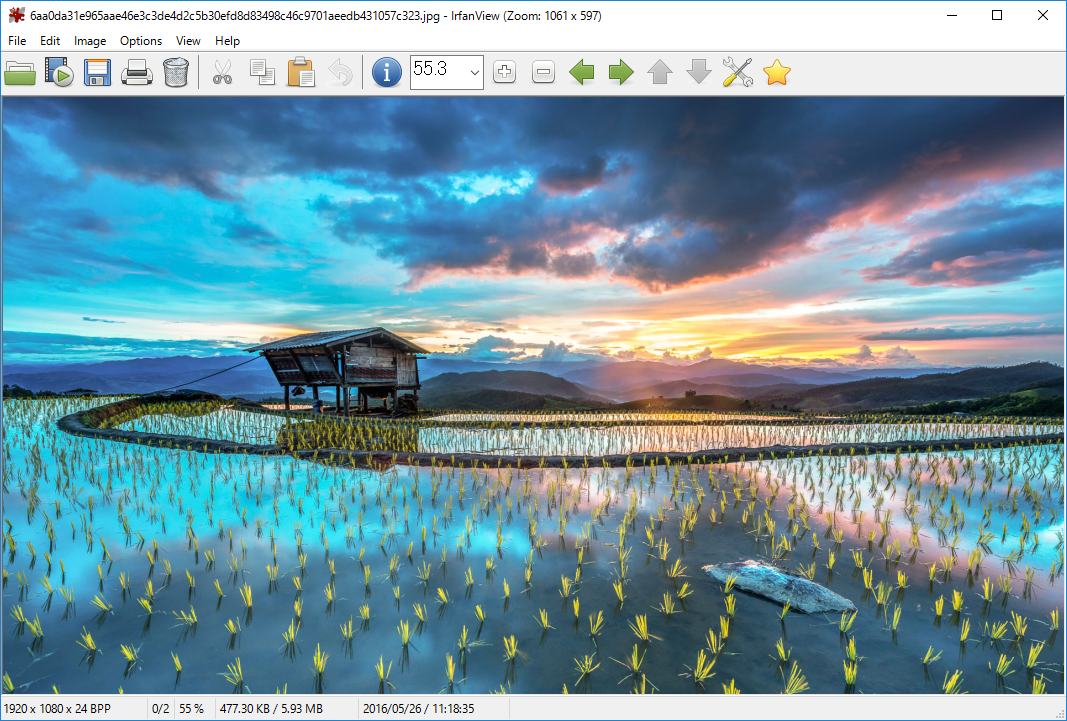 | ||
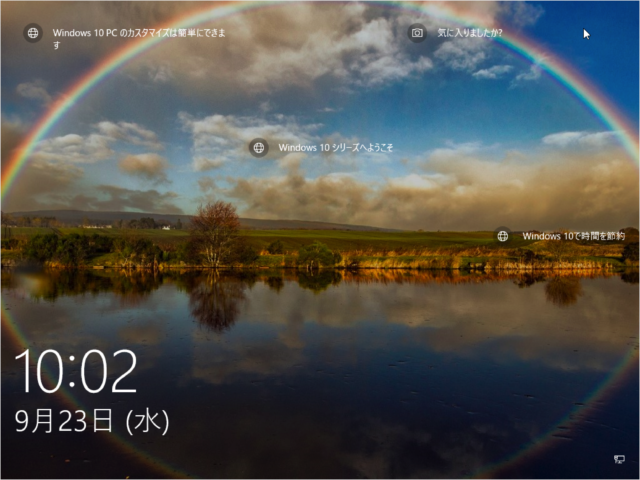 | 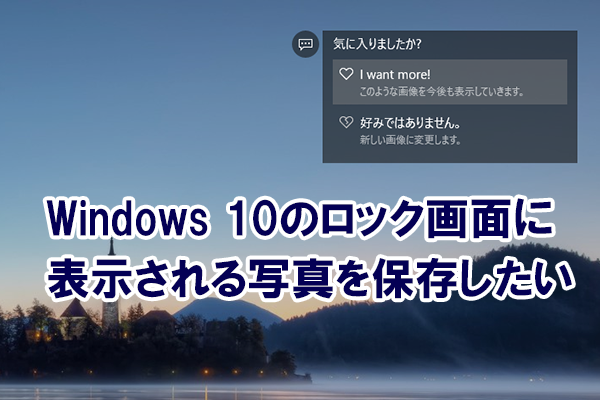 | 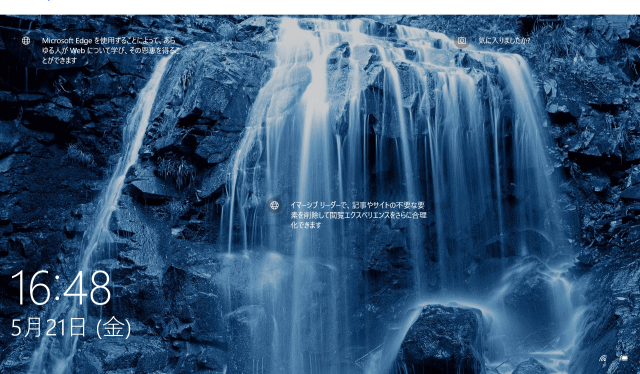 |
 | 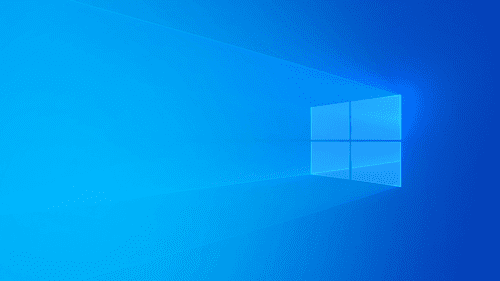 | |
「Windows10 ロック画面 壁紙 変更」の画像ギャラリー、詳細は各画像をクリックしてください。
 |  |  |
 |  |  |
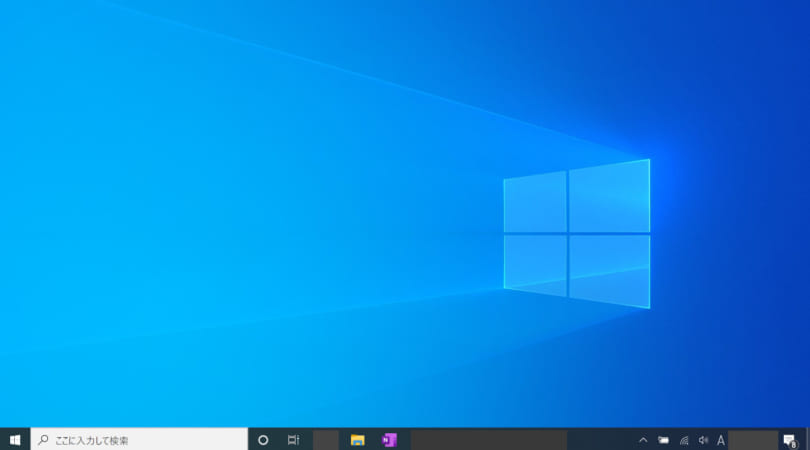 | 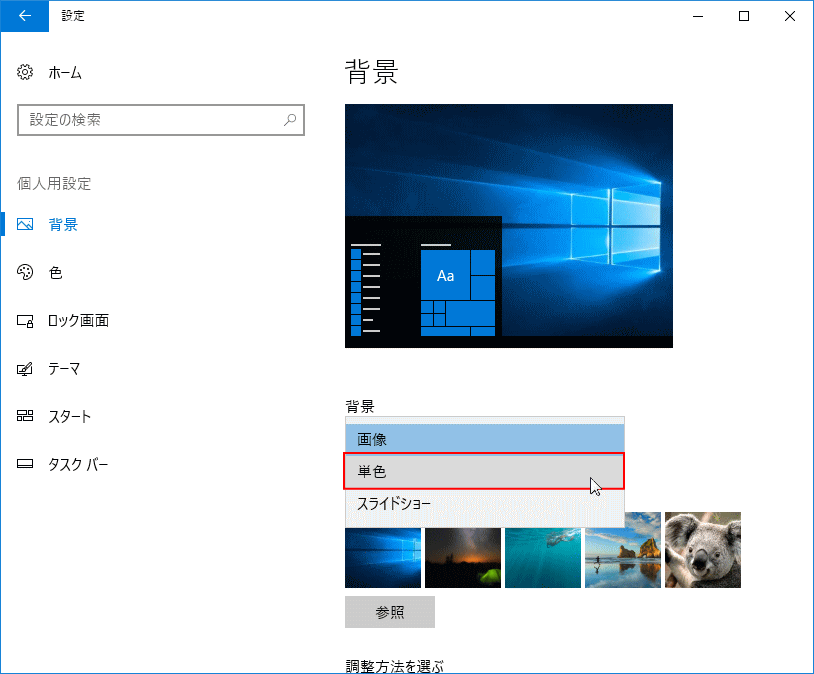 | |
「Windows10 ロック画面 壁紙 変更」の画像ギャラリー、詳細は各画像をクリックしてください。
 |  |  |
 | ||
 |  | 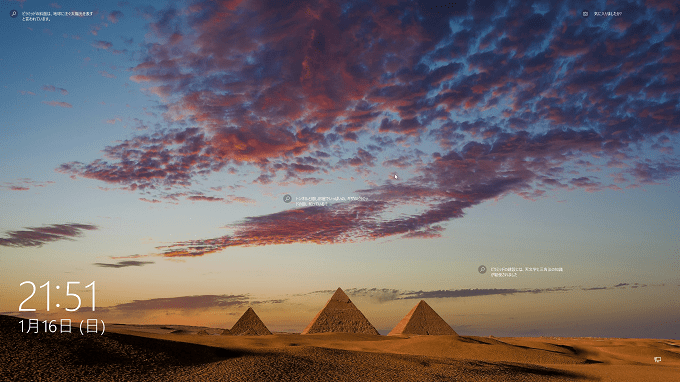 |
「Windows10 ロック画面 壁紙 変更」の画像ギャラリー、詳細は各画像をクリックしてください。
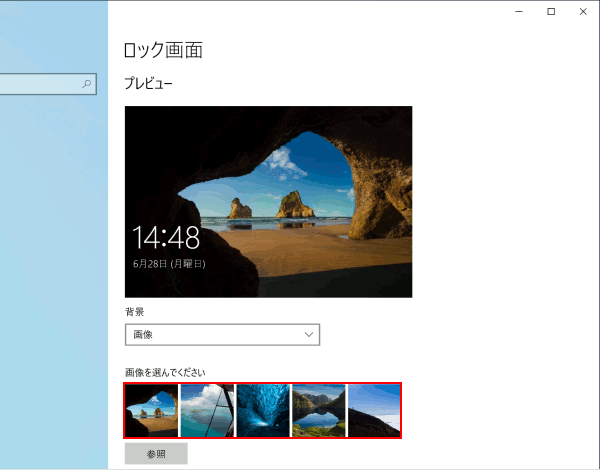 |  | 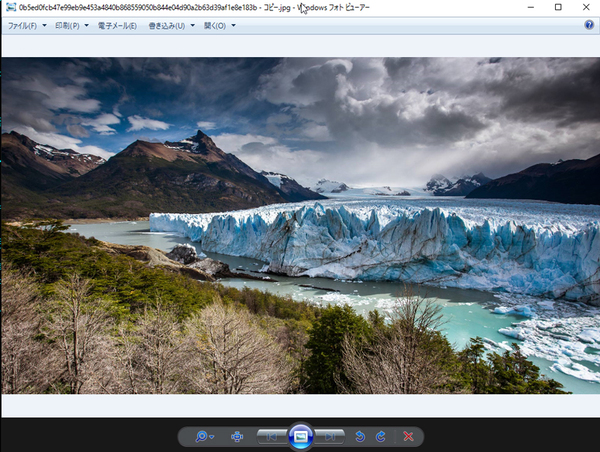 |
 | 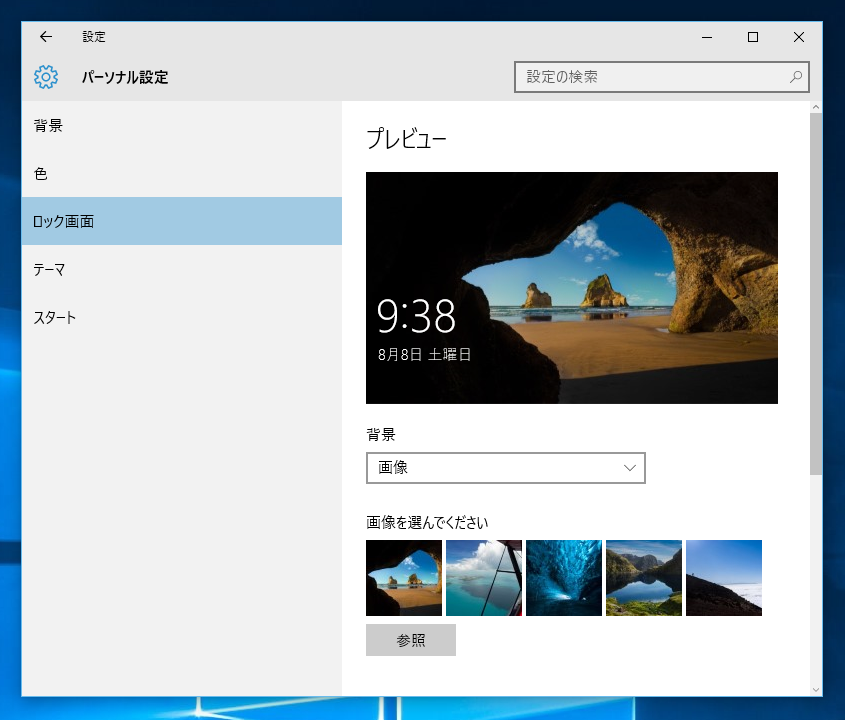 | |
 |  |  |
「Windows10 ロック画面 壁紙 変更」の画像ギャラリー、詳細は各画像をクリックしてください。
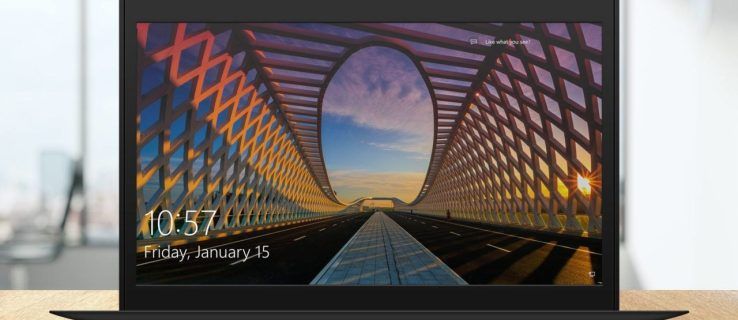 |  | 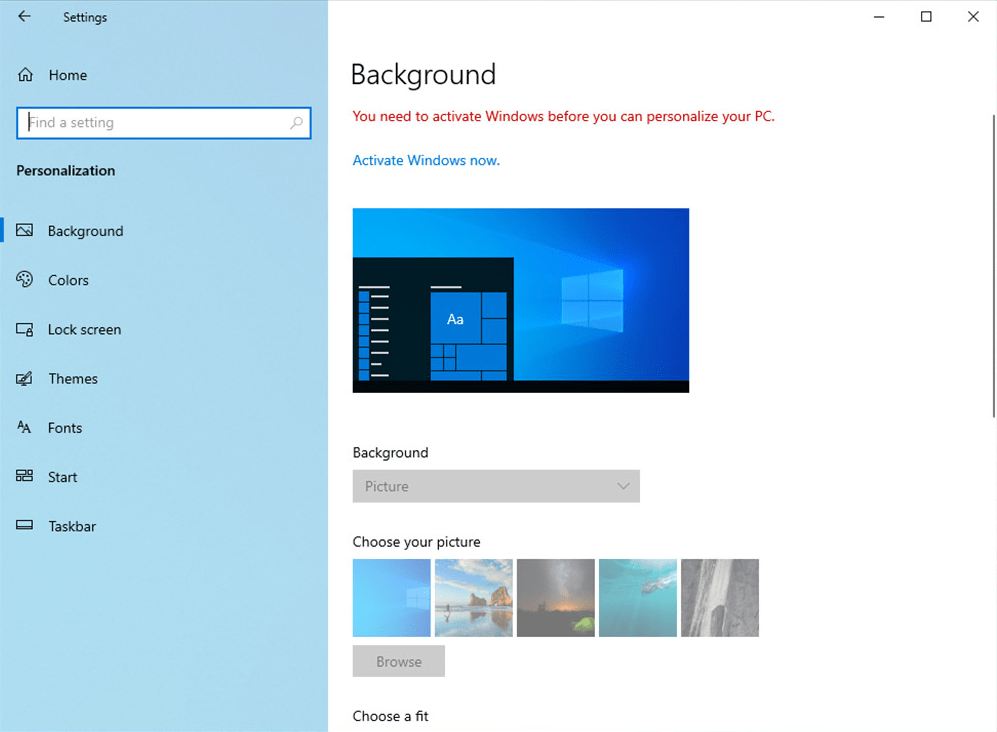 |
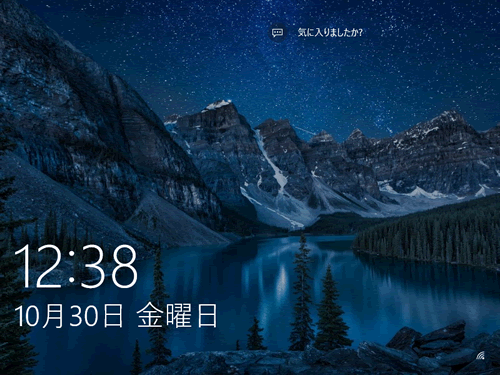 |  |  |
 | 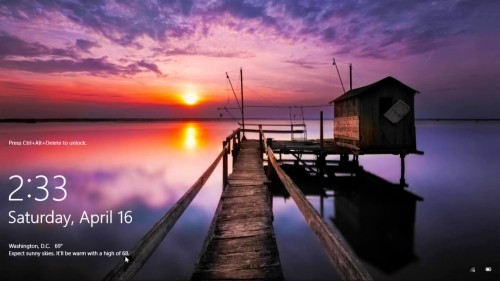 | |
「Windows10 ロック画面 壁紙 変更」の画像ギャラリー、詳細は各画像をクリックしてください。
 | 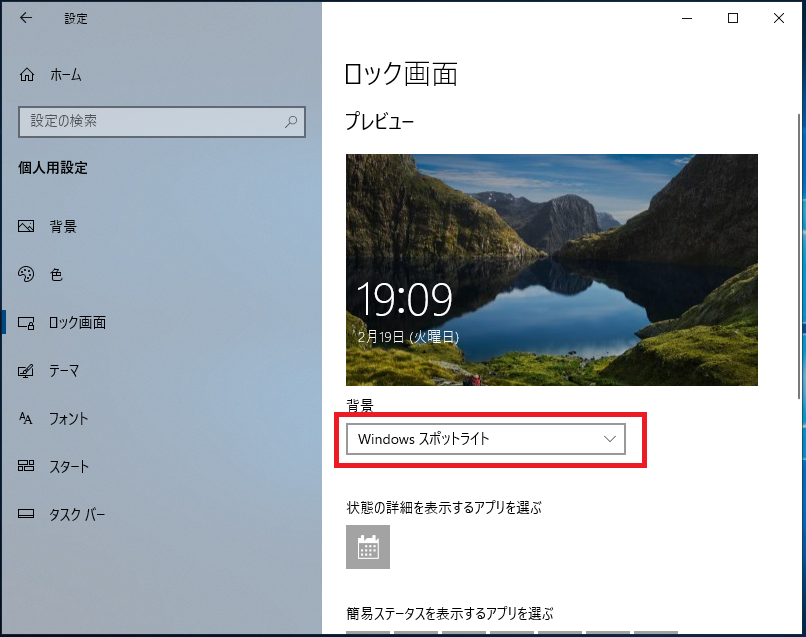 |  |
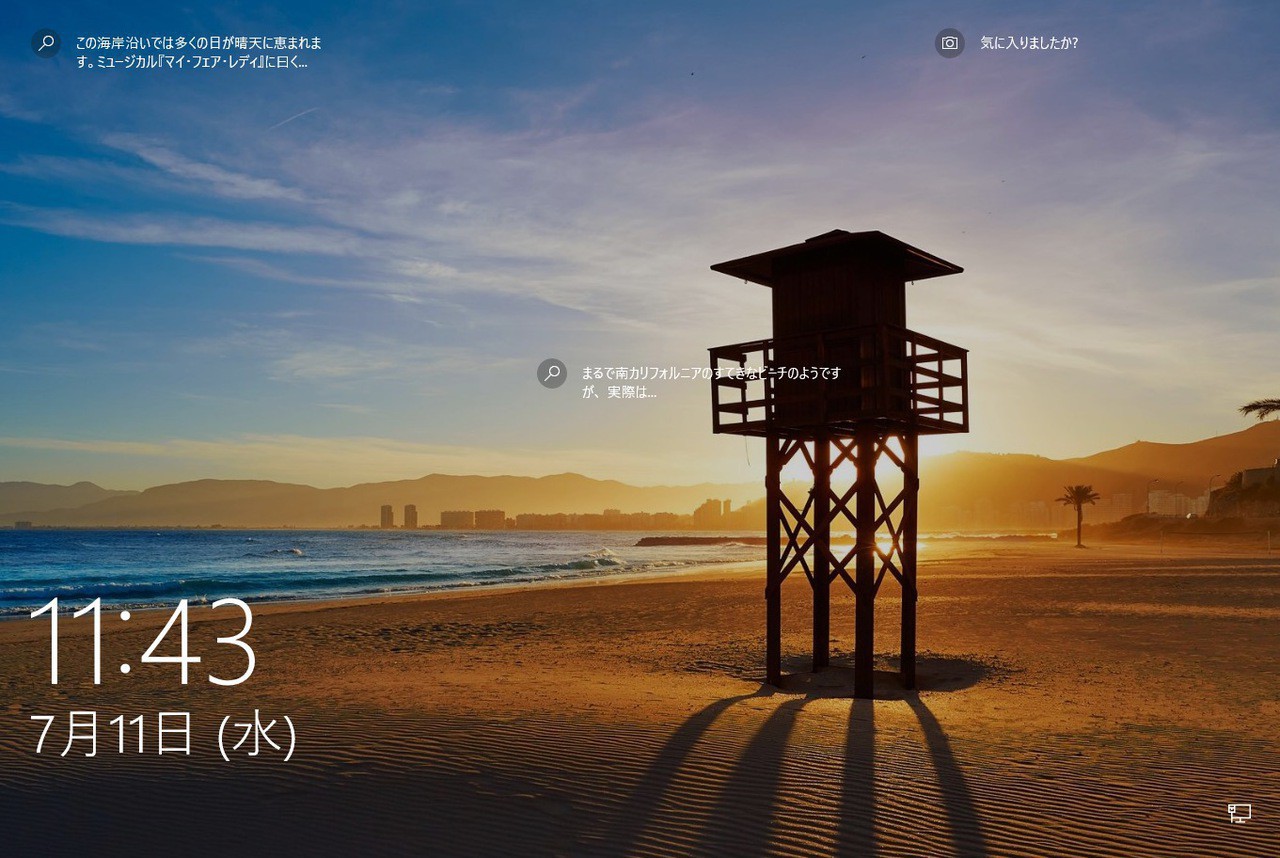 | 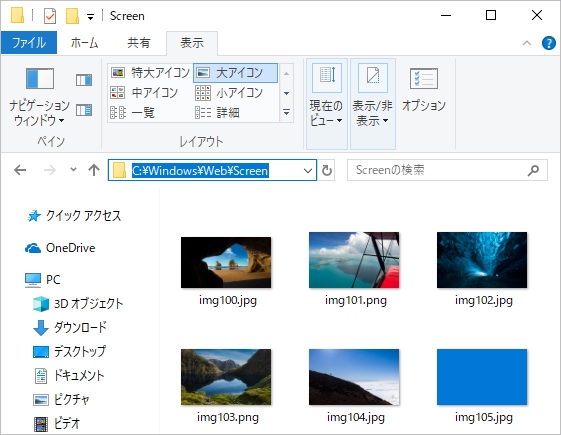 |  |
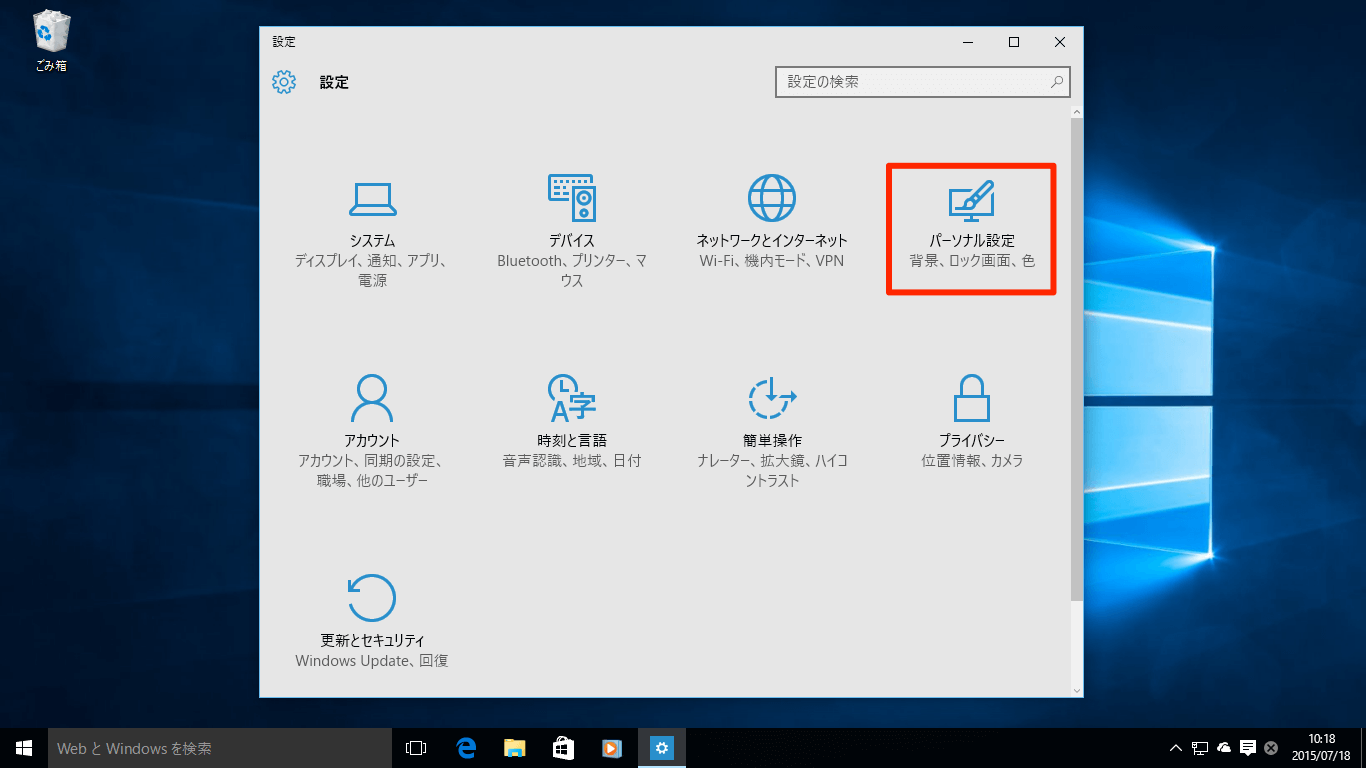 |  |  |
「Windows10 ロック画面 壁紙 変更」の画像ギャラリー、詳細は各画像をクリックしてください。
 | 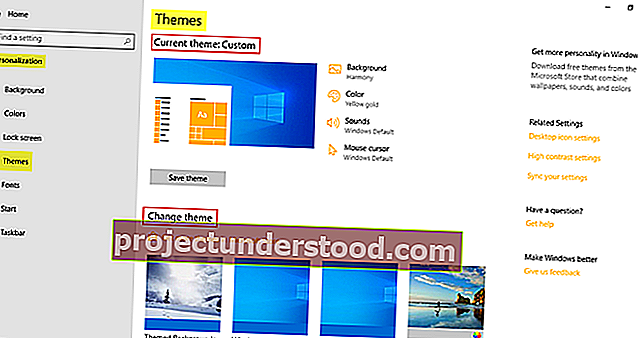 |  |
 |  | |
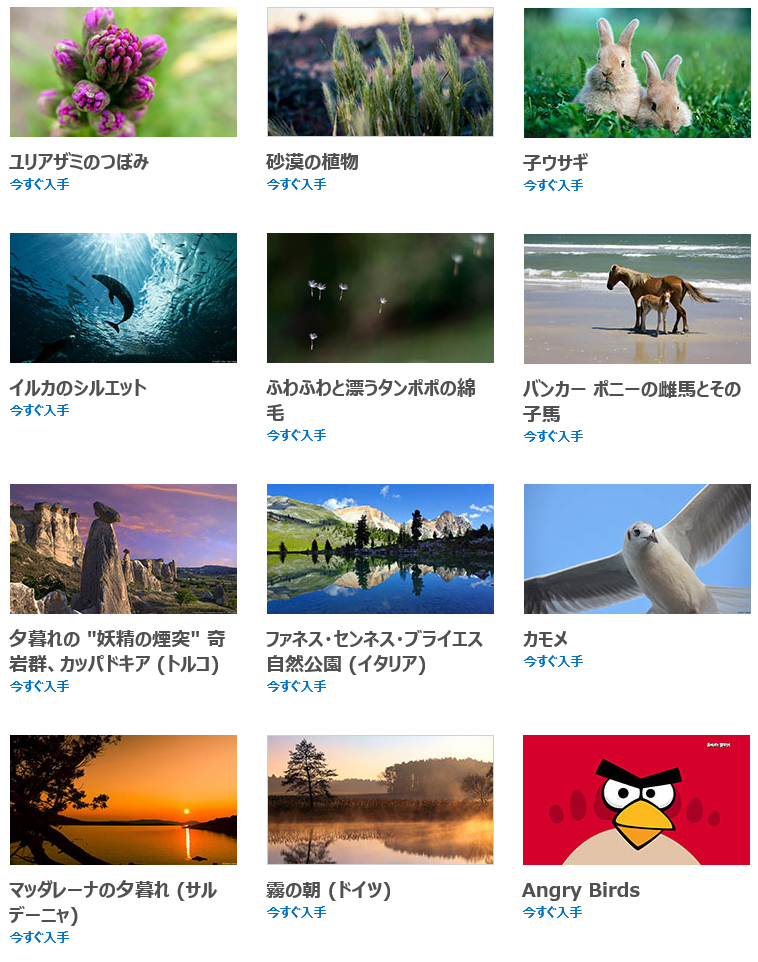 |  | |
「Windows10 ロック画面 壁紙 変更」の画像ギャラリー、詳細は各画像をクリックしてください。
 | 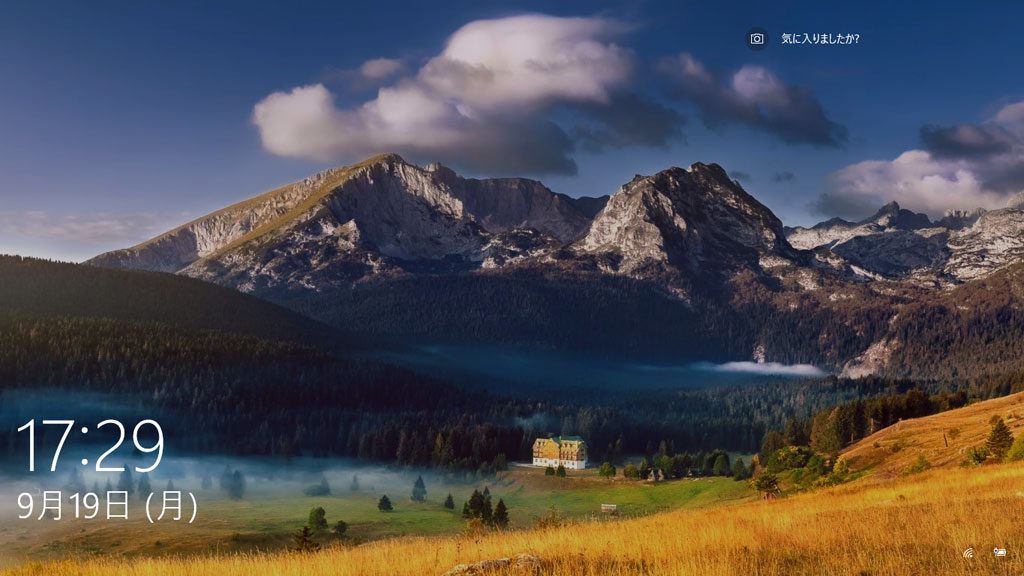 | |
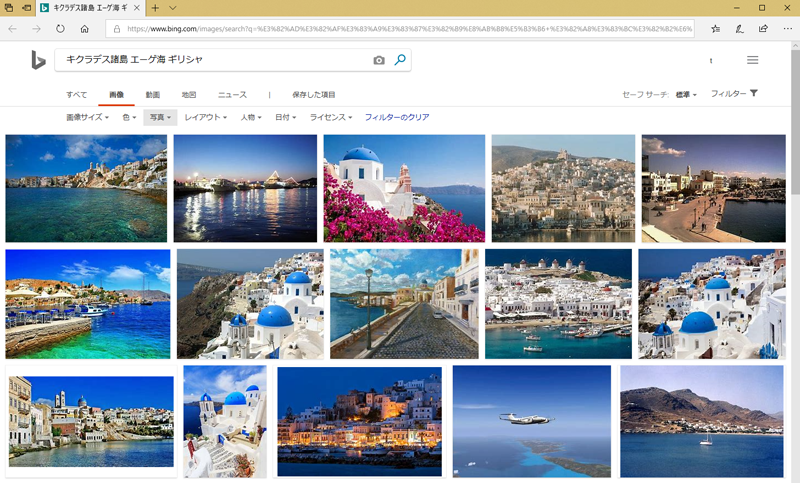 |  | |
 |  | 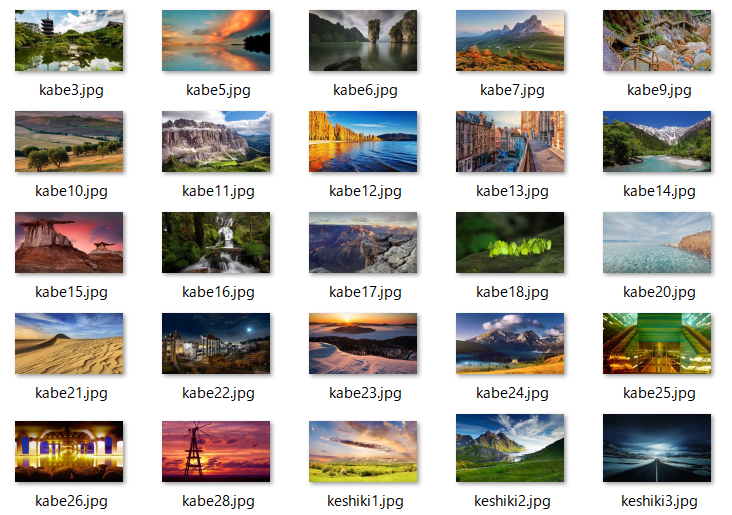 |
「Windows10 ロック画面 壁紙 変更」の画像ギャラリー、詳細は各画像をクリックしてください。
 | 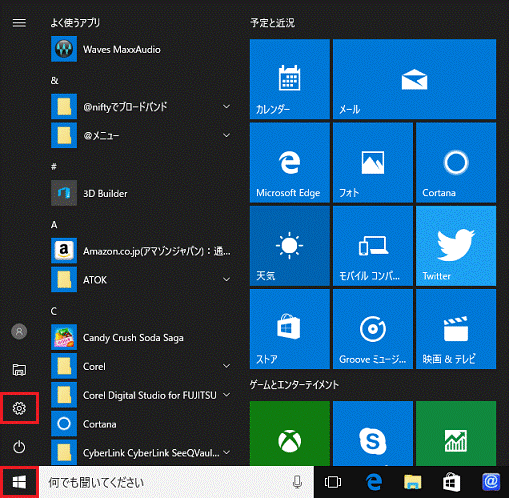 |  |
 |  |  |
 | 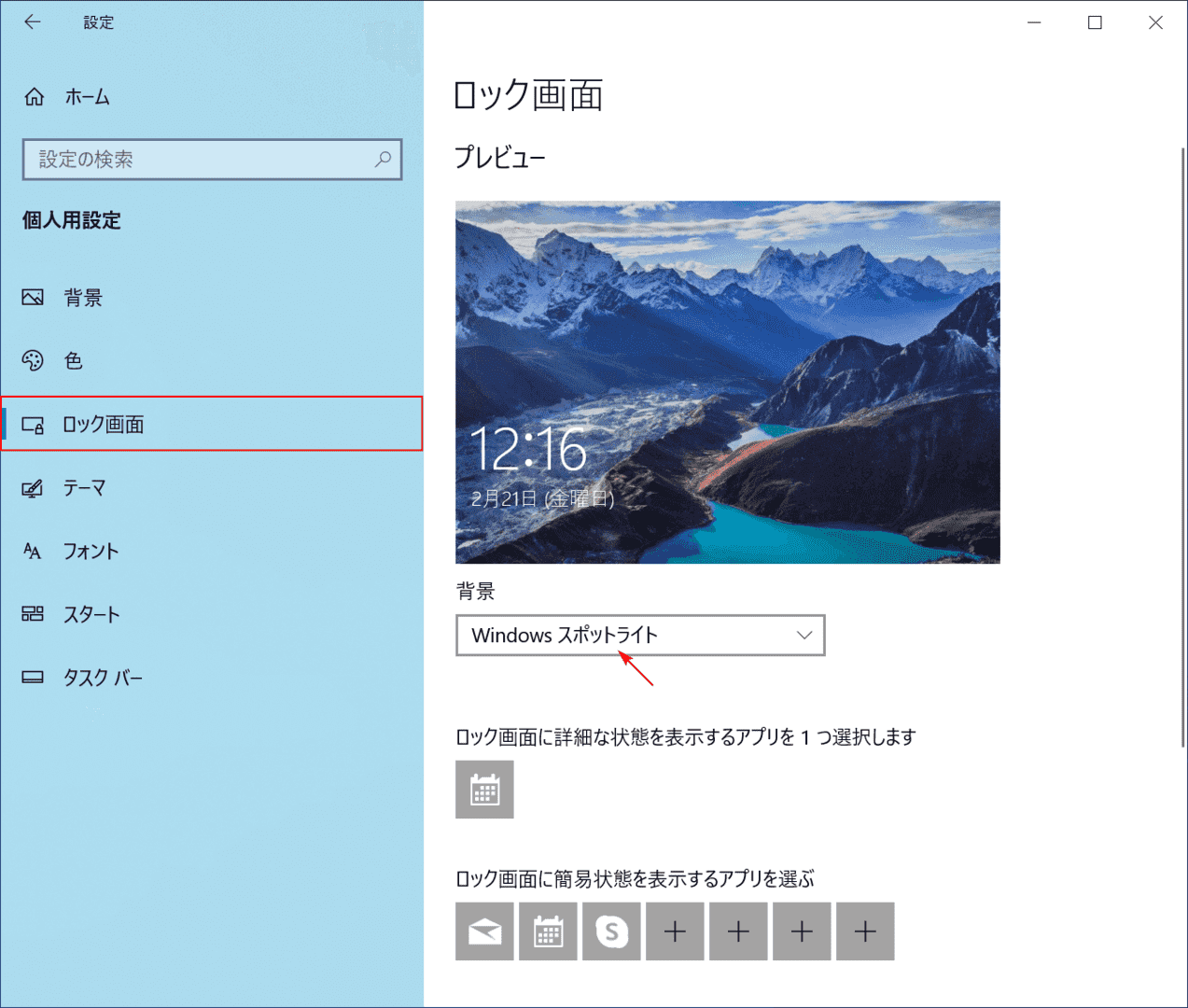 | |
「Windows10 ロック画面 壁紙 変更」の画像ギャラリー、詳細は各画像をクリックしてください。
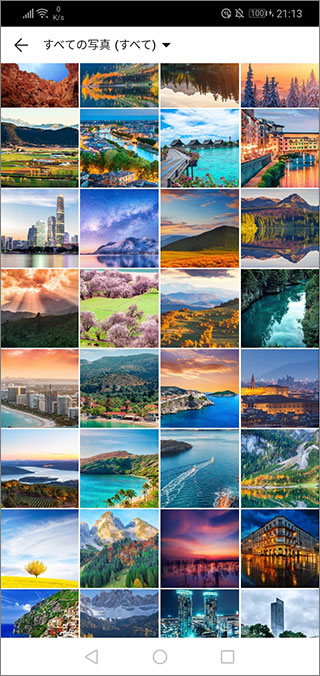 | 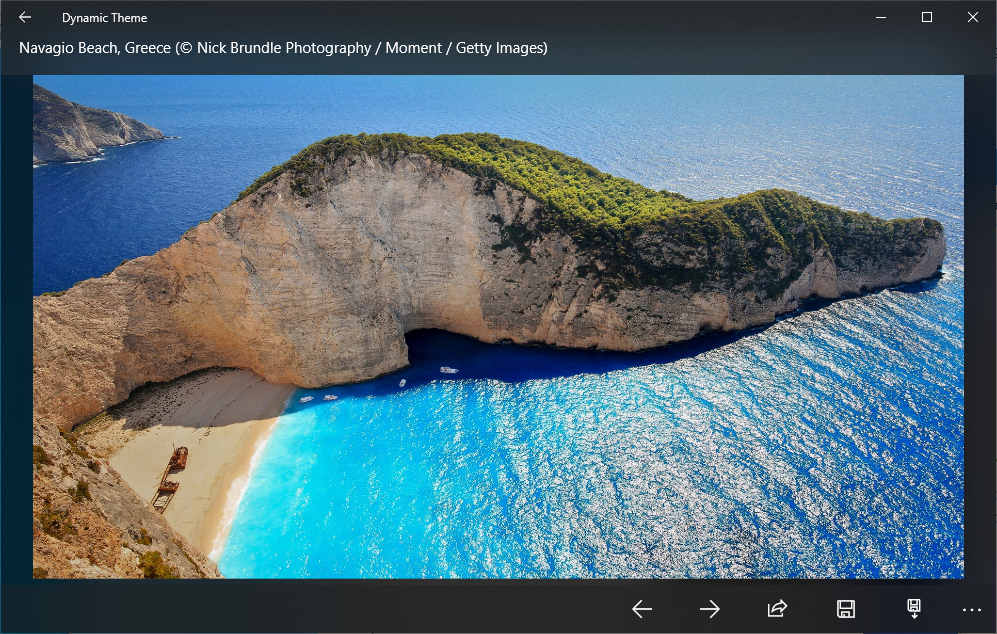 |  |
 |  | |
 |  | 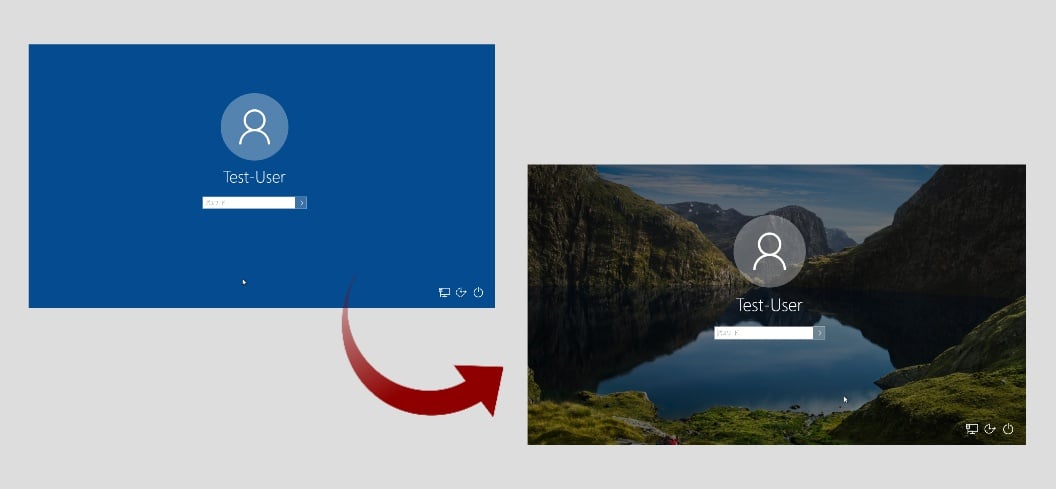 |
「Windows10 ロック画面 壁紙 変更」の画像ギャラリー、詳細は各画像をクリックしてください。
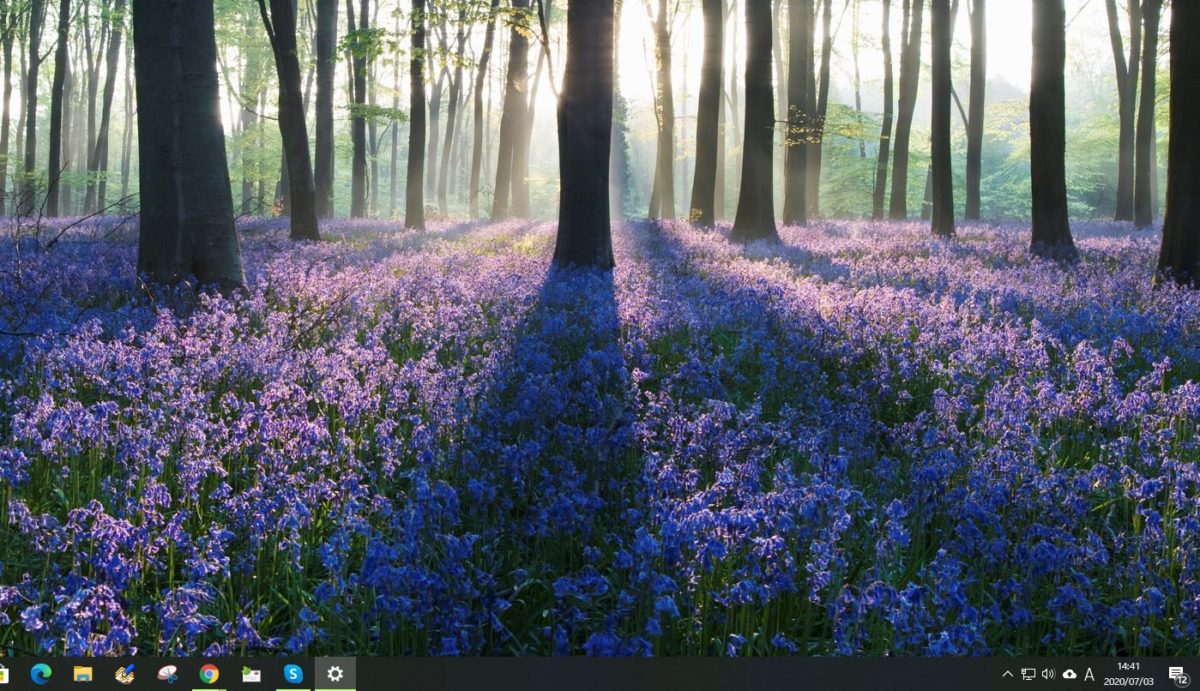 |  | 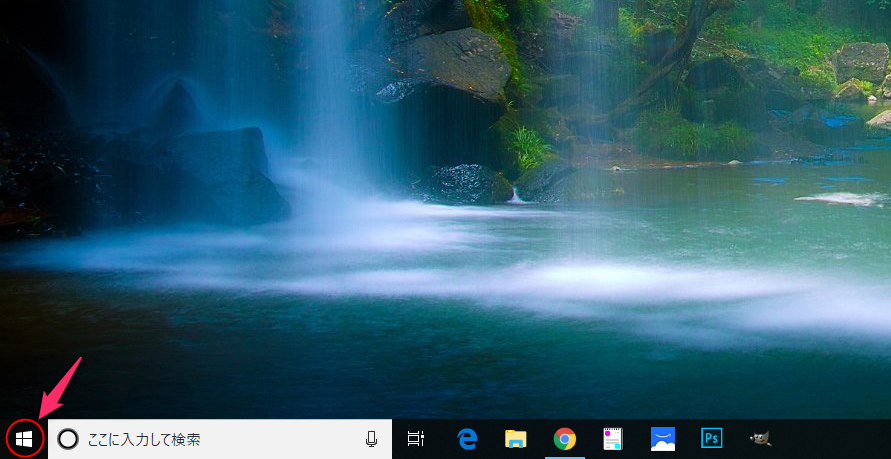 |
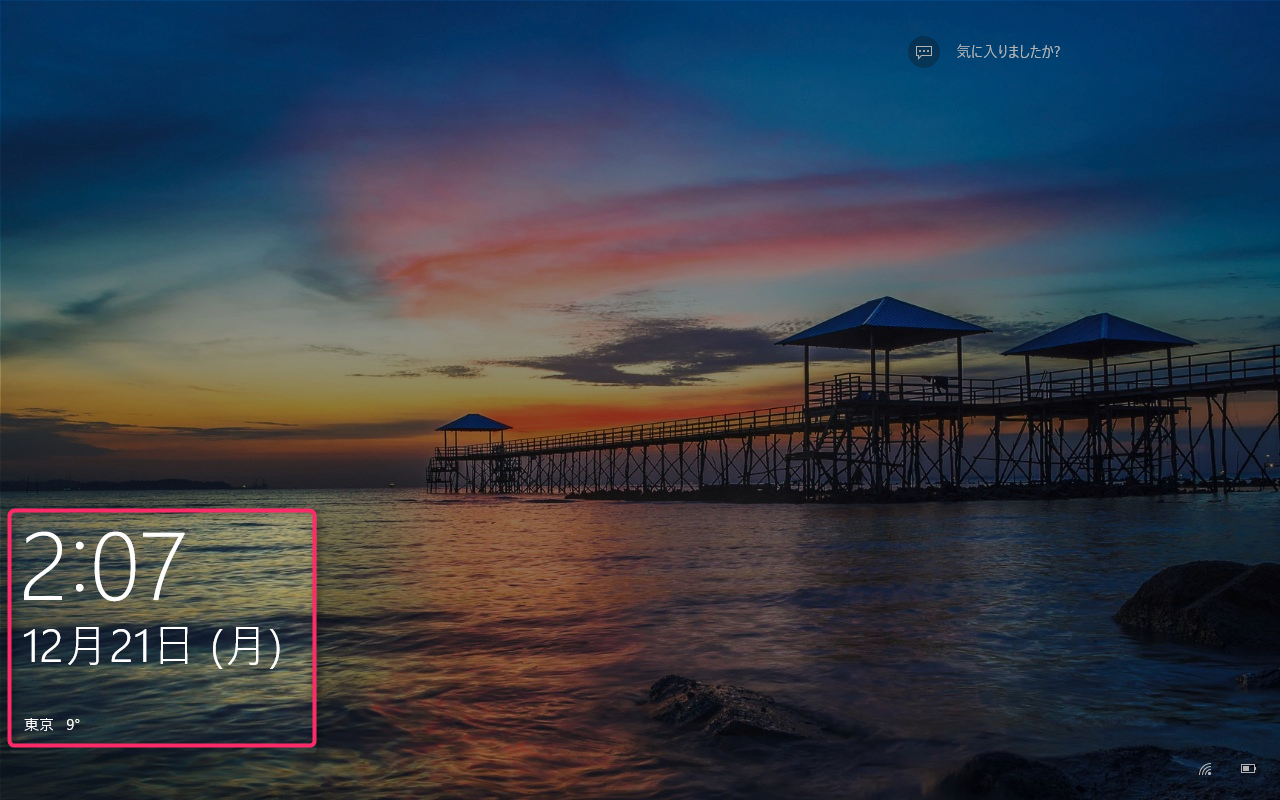 |  |  |
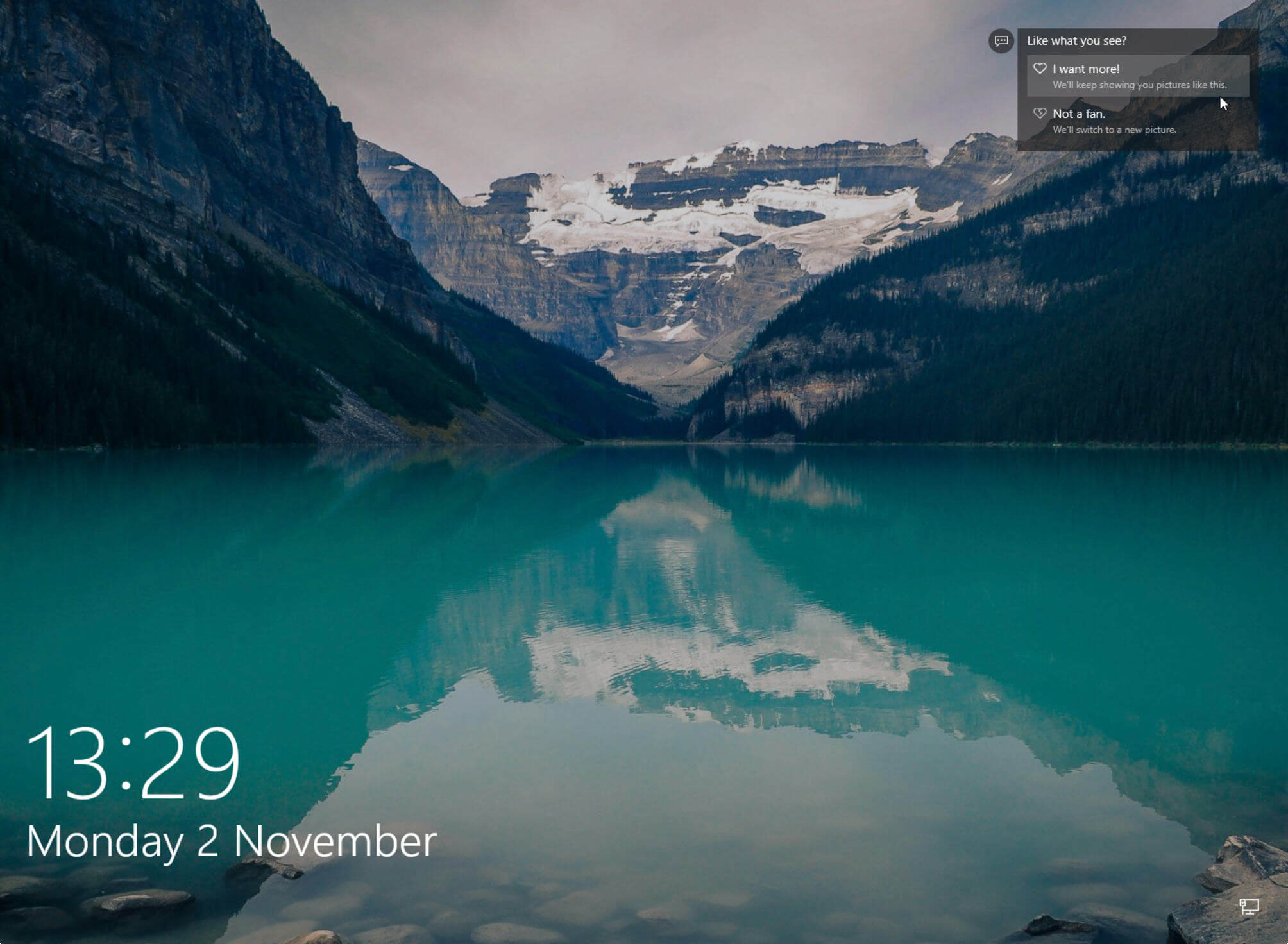 | 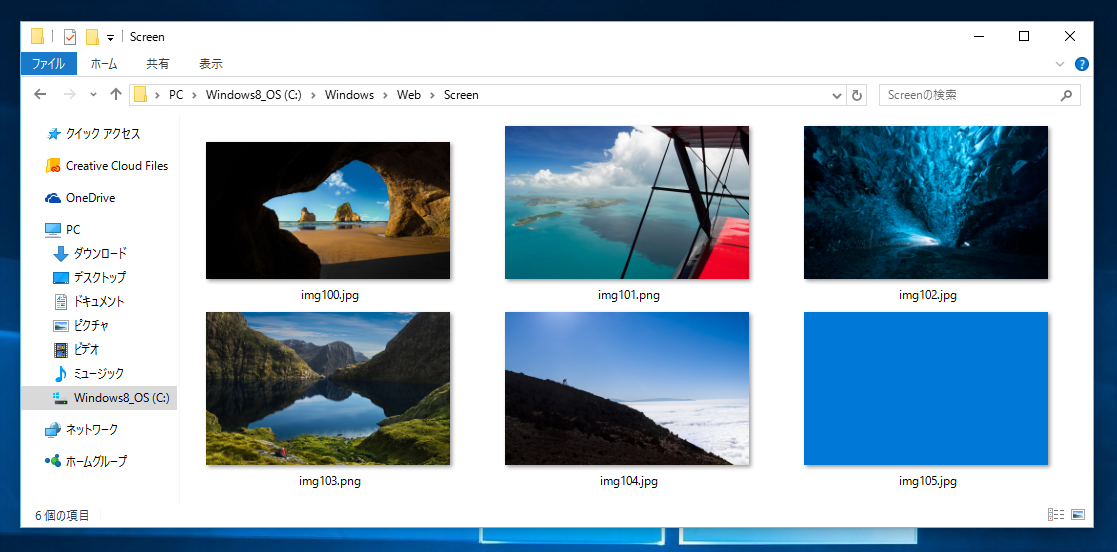 | |
「Windows10 ロック画面 壁紙 変更」の画像ギャラリー、詳細は各画像をクリックしてください。
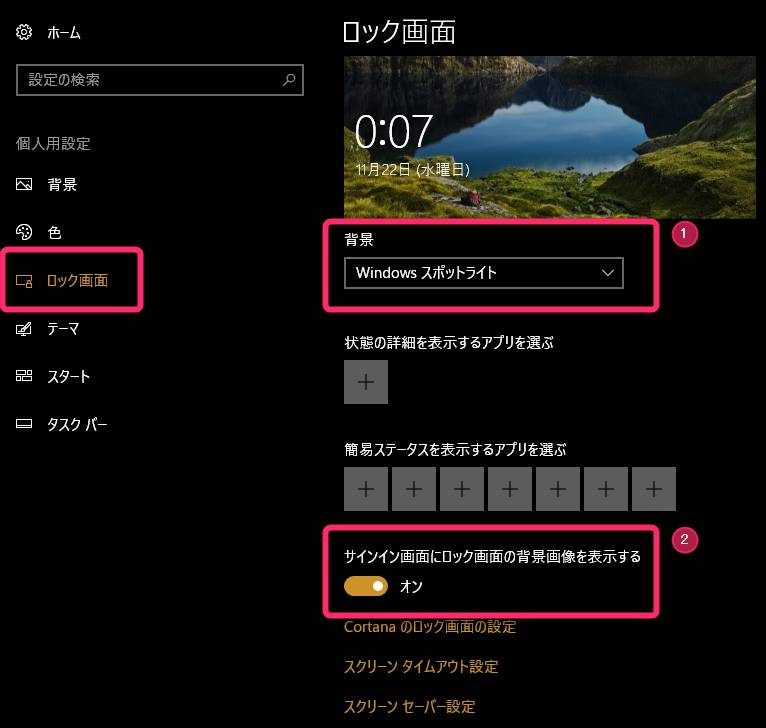 | 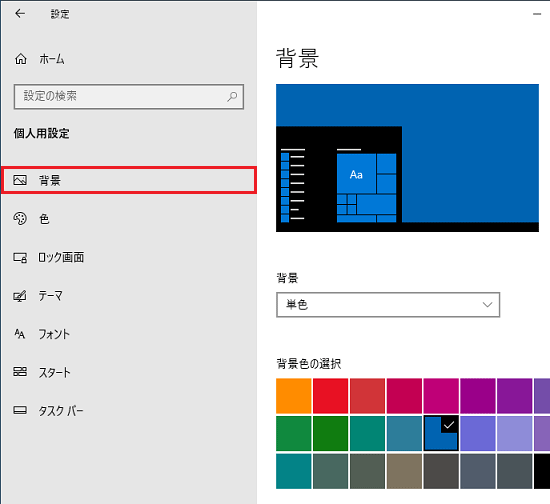 | 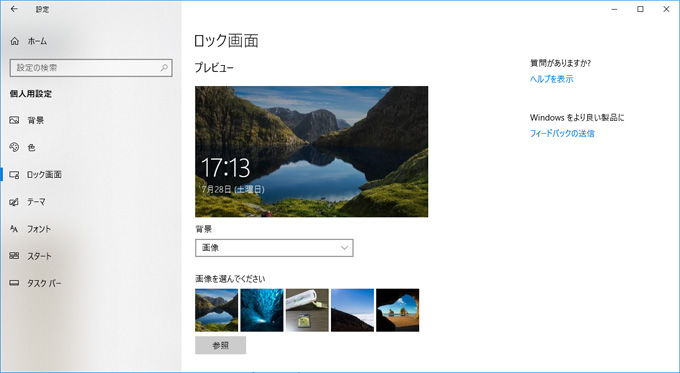 |
 |
21/2/ デスクトップ上で①右クリックし、②個人用設定を選択します。 左ナビのロック画面を選択すると、デフォルトがWindows スポットライトに設定されています。 Windows 10の壁紙の撮影場所について 正直、たくさんの画像を一つずつ特定していくのは困難でしょう。 しかし、Web上に保存されているWindows 10の壁紙画像に、撮影地が入っているものがちらほらと存30/7/ 「スタート」ボタン→「設定」の順にクリックします。 「設定」が表示されます。 「個人用設定」をクリックします。 「ロック画面」をクリックします。 「プレビュー」の「背景」にある「 」ボタンをクリックします。 表示される一覧から、「画像」をクリックします。 アドバイス 「スライドショー」を選択すると、設定したフォルダーに保存されている複数の画像がスライド
Incoming Term: ロック画面 壁紙 windows10, ロック画面 壁紙 windows10 ダウンロード, windows10 壁紙 場所 ロック画面, windows10 ロック画面 壁紙 変わらない, windows10 ロック画面 壁紙 どこ, windows10 ロック画面 壁紙 変更, windows10 ロック画面 壁紙 撮影場所, windows10 ロック画面 画像 壁紙, windows10 ロック画面 壁紙 変更できない, windows10 ロック画面 壁紙 レジストリ,



コメント
コメントを投稿